iPad OS16.2でついにiPadで画面拡張ができるようになりましたね!
私はもともとipad用のMagic Keyboardを使っていたのですが、このアップデートでさらに価値が高まりました。
本記事では画面拡張の使い心地やMagic Keyboardとの相性の良さについてご紹介します。
iPadの画面拡張機能(ipadOS16.2〜)

PCモニターとiPadを繋ぐと、モニター画面の下部にもアプリのショートカットや切替えができるメニューが表示され、アプリを立ち上げ可能。
これによりiPad本体とモニターと別々の作業ができるようになったので、作業がしやすくかなりPCに近づきました。
Youtube再生しつつ、メモを参照しつつ、ipad本体で文字入力したり。
モニターの大画面で動画の編集も可能。
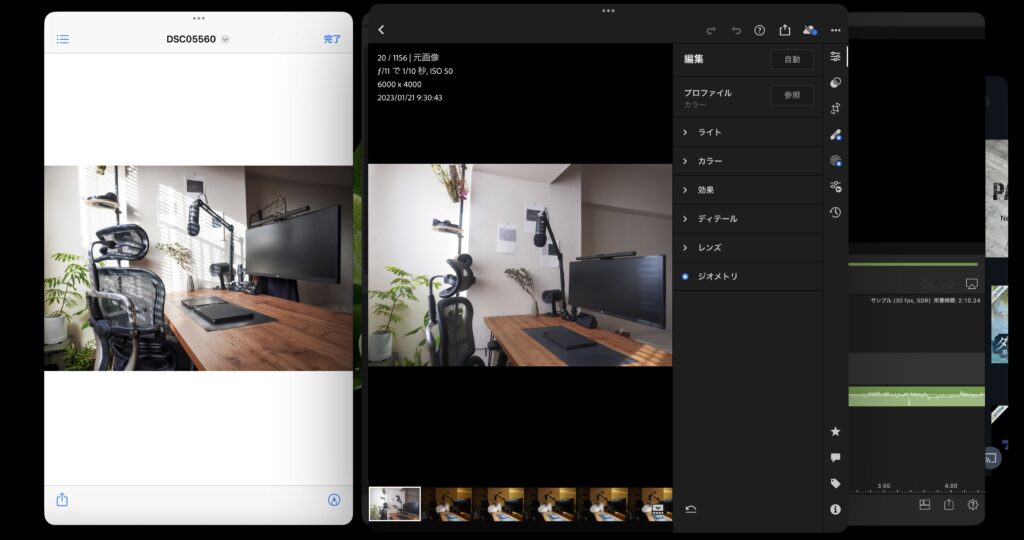
アプリは4つまで起動でき、画面におさまらないものは背面に移動されます。
ウィンドウのサイズや位置はある程度決まっていて、PCほど自由ではないのですが、そこまで複雑なマルチタスクをしない私にとって不便はなく使い勝手は十分。
画面拡張ができる機種
M1チップ搭載以降の機種が対応しています。
- iPad Air 第5世代
- iPad Pro 11インチ 第3世代以降
- iPad Pro 12.9インチ 第5世代以降
私はiPad proの11インチを愛用。
iPad用のMagic Keyboardが画面拡張機能と相性抜群!

画面拡張を使うには外部のキーボード、マウスやトラックパッドなどと接続していることが条件となります。
それもキーボードとトラックパッド両方を備えるiPad用のMagic Keyboardひとつで条件クリア。
Bluetoothじゃなくて直接接続するため、手軽にセットできるものいい。
操作性もiPadとの互換性ふまえ、最高じゃないかなと思います。
11インチのコンパクトなモニターでは文字入力やメモの参照、大画面モニターでは動画の視聴や編集を行う。
作業にあたっての画面サイズのバランスもいい感じです。
この機能性の高さと、すぐ起動できるiPadの手軽さがうまく相乗しているので個人的にはMagic Keyboardの価値がかなり高まりました。
気になる点は
音量調整はiPad本体ではできない
動画視聴している際に、さっと音量を変えたい場面がありますが、ipad本体の音量ボタンでは変えられず、スピーカー側でコントロールしなければなりません。
スピーカーの音量操作ボタンの位置に左右されるので注意が必要です。
私はrazerのスピーカーnommo chromaを使っていますが、たまたまちょうどいい位置に音量調整のツマミがあって操作もしやすい環境になってます。

まとめ
ガチ作業することがなければ、もうiPadの画面拡張で十分。
そこにiPad用Magic Keyboardを合わせることで超快適な環境。
- 画面拡張に必要なキーボード、トラックパッドの両方を備える。
- 物理接続なのでBluetoothのように接続の手間なくすぐ使える。
- トラックパッド操作が快適。
もともとMagic Keyboardを使っていましたが、格段に利便性が上がったのを実感しています。
価格はかなり高いですが、見合った環境にはありますので是非採用してみて下さい。
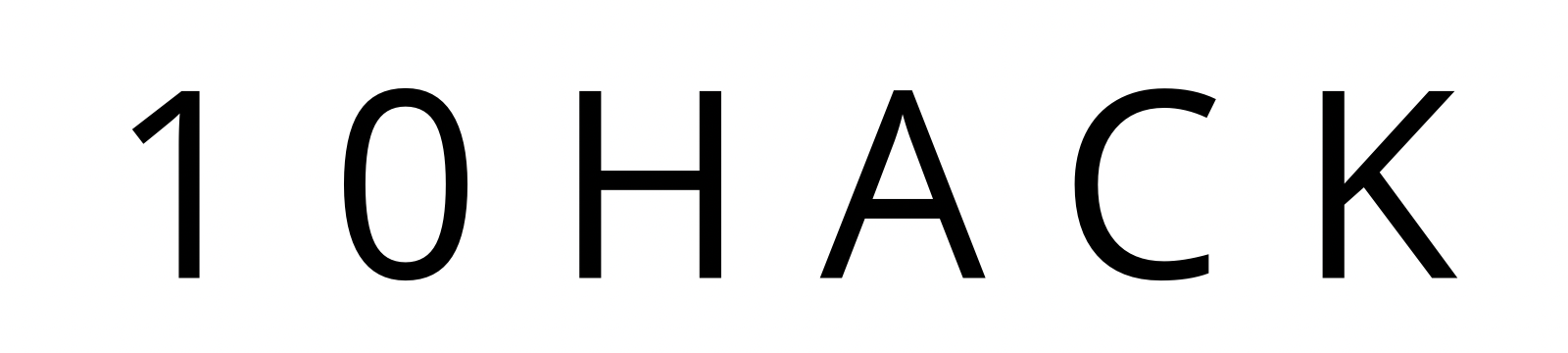










コメント